このブログを始めるにあたって、ConoHa WINGでレンタルサーバーを契約してみたので、初めてブログをはじめる方やホームページを制作・依頼する方、過去の自分に向けて
ConoHa WINGを選んだ理由とWordPressをインストールするまでの手順を説明していきます。
ConoHa WINGを選んだ理由
レンタルサーバーを提供している会社はたくさんありますが、その中で私がConoHa WINGを選んだ理由をいくつか紹介していきます。
- 処理速度が速い(国内最速No.1)
- 「WINGパック」での割引が大きい(最大55%オフ※2023/5時点)
- 使い方や説明ブログ、動画等が多く、設定に苦労しない
- 独自ドメインが最大2つ無料
- WordPressのインストールが15分程度で出来る
1.実際に私がブログを運営している感想ですが、ページの切り替えや画面の表示など非常に早く、満足しています。ブログやホームページは表示が遅いだけで記事を見る気がなくなってしまい読者や顧客獲得のチャンスを逃してしまうので、表示速度にはこだわりたいですね。
2.私の契約している「ベーシックプラン」「12ヵ月」のプランで941円/月(11292円/年)となります。この機能でこの価格であれば満足度は高いのではないでしょうか。
3.レンタルサーバー初心者の私にとってはこの理由が一番の決めてかもしれません。ConoHa WINGは有名ブロガーの方々が利用しており、非常にわかりやすい解説記事や動画がたくさん公開されているため、操作や設定でわからなくなったときに調べやすいです。
4.ConoHa WINGでは独自ドメインが最大2つ無料で取得でき、サーバーとドメインを別々で取得する必要がなく非常に楽です。
5.WordPressも契約時に「WordPressかんたんセットアップ」を行うことによりすぐにインストールすることが可能です。実際に私もWordPressのインストールまでは15分程度でできました。※ブログの設定までするとそれなりに時間はかかってしまいます。
他にも独自SSL設定が無料で簡単にできたり、セキュリティの面でも安心して利用できるところもオススメです。
ConoHa WINGでWordPressをインストールするまでの手順
それでは早速、ConoHa WINGでWordPressをインストールするまでの手順を説明していきます。
まず、下記のバナーよりConoHa WINGにアクセスします。右クリックで新しいタブで開くを押して、こちらの記事を確認しながら進めると設定しやすいかと思います。
バナーをクリックすると下記のページが表示されます。
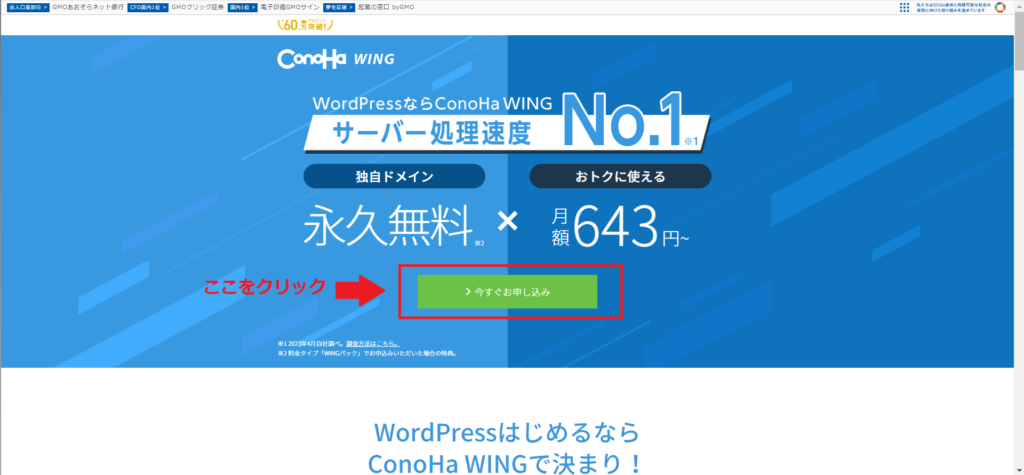
こちらのページが開いたら「今すぐお申し込み」をクリックします。
メールアドレスとパスワードの登録
次に、画面の指示に従いメールアドレスとパスワードの入力を行い、「次へ」をクリックします。
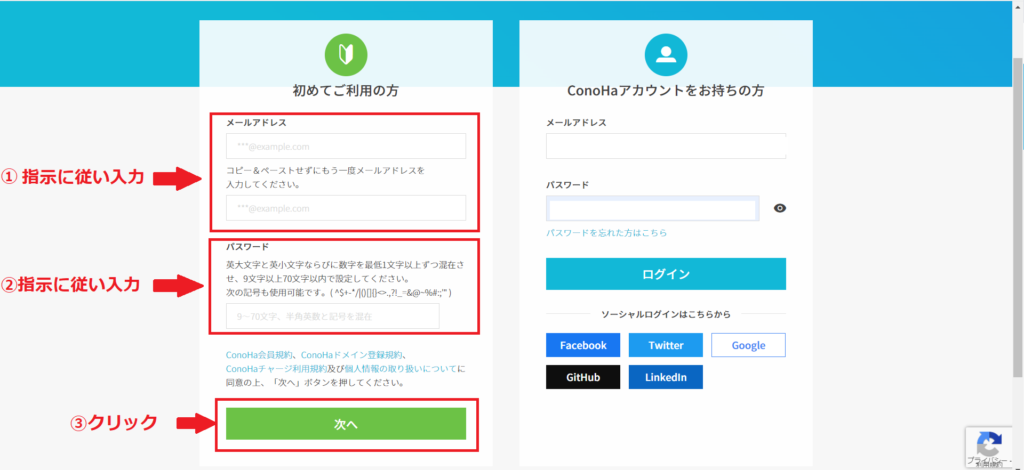
※次の画面が表示されるまで数秒かかる場合があるようです。待ちましょう。
契約期間・プランの選択
メールアドレスとパスワードの登録が完了すると、下記の画面が表示されるので、指示に従い入力していきます。
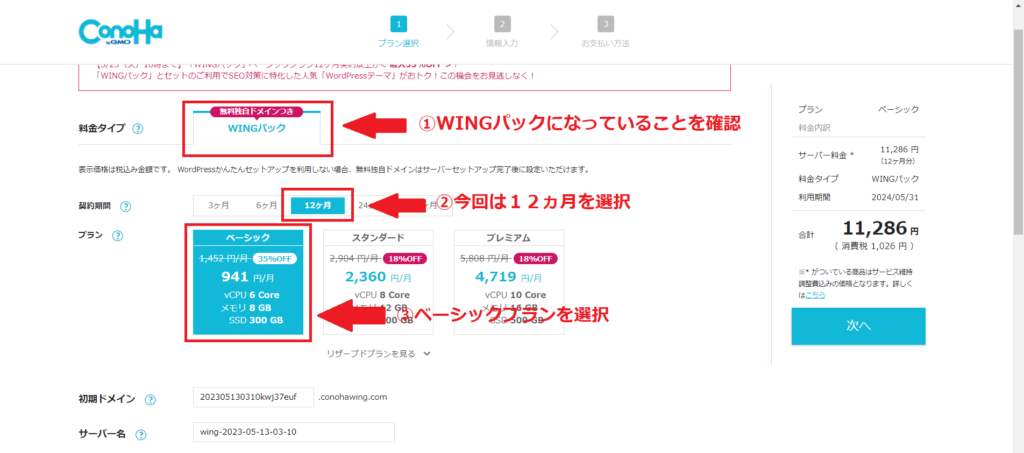
WINGパックになっていることを確認し、契約期間・プランを選択します。
今回は契約期間「12ヵ月」・プラン「ベーシック」で契約しました。
期間やプランはご自身の状況に合わせて変更してみてください。
| 契約期間 | 12ヵ月 |
| プラン | ベーシック |
初期ドメイン・サーバー名の選択
次に、初期ドメインとサーバー名の選択ですが、あまり気にせずに設定して大丈夫です。

初期ドメインに関しては今後使用しません。
サーバー名も特に使用しませんので変更しなくても大丈夫です。
| 初期ドメイン | なんでも大丈夫 |
| サーバー名 | 初期設定のままで大丈夫 |
WordPressかんたんセットアップ
下にスクロールしていくとWordPressかんたんセットアップの入力フォームが現れます。こちらも指示に従い入力していきます。
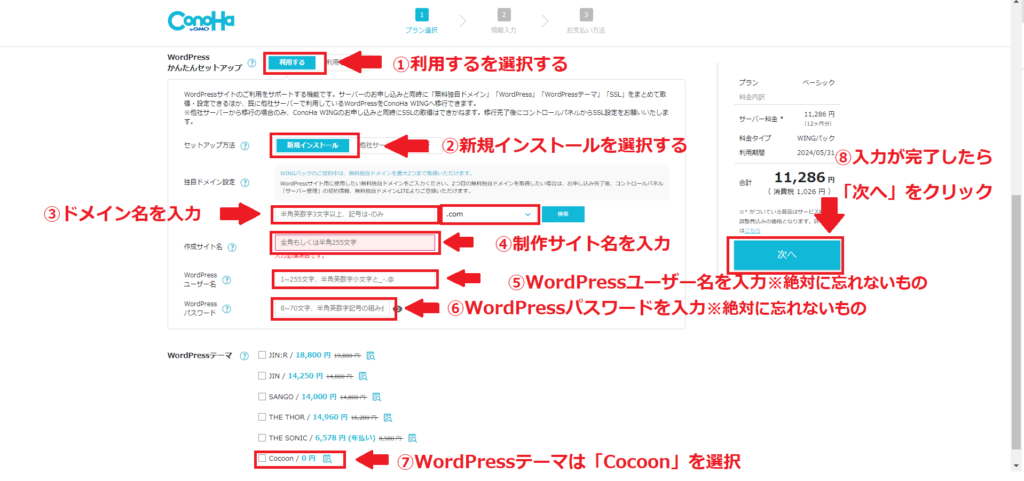
WordPressサイトを利用する場合は「利用する」を選択します。
WordPressのブログやホームページを作成する場合は「利用する」にしましょう。自分でWordPressのテーマを作成した場合も「利用する」を選択して、その後FTPサーバーを使いテーマをアップロードすることが出来ます。
セットアップ方法は「新規インストール」を選択します。
独自ドメイン設定は今後、自分のサイトのURLとして表示されますので慎重に決めてください。ブログのタイトルや、ホームページなら会社名などを設定するとよいでしょう。私のブログではブログタイトルのyutakanakurasisagasi .comとしています。
ドメイン名の後ろの「.com」の部分に関しては好きなものでよいと思います。私は「.com」にしています。
※今後、ブログのタイトルを変えた場合でもドメインは変わりませんので気を付けましょう。
作成サイト名はドメインに設定した名前がよいと思います。こちらは今後も変更可能です。
WordPressユーザー名は重要なので絶対に忘れないものにしてください。今後WordPressにログインするために必要になります。
WordPressパスワードについても重要なので絶対に忘れないものにしてください。こちらも今後WordPressにログインするために必要になります。
WordPressテーマについてはご自分の好きなテーマを選択してください。どれがよいかわからない場合は無料テーマのCocoonを選択しましょう。私のブログもCocoonを使用しています。
※自作テーマを使用する場合もとりあえずCocoonでよいと思います。
| WordPressかんたんセットアップ | 利用する |
| セットアップ方法 | 新規インストール |
| 独自ドメイン設定 | ブログタイトルや会社名など |
| 作成サイト名 | ブログタイトルや会社名など |
| WordPressユーザー名 | 絶対に忘れないもの |
| WordPressパスワード | 絶対に忘れないもの |
| WordPressテーマ | Cocoon(無料) |
最後に「次へ」をクリックします。
お客様情報の入力
画面が変わりましたら画面の指示に従い「お客様情報入力」を入力してください。
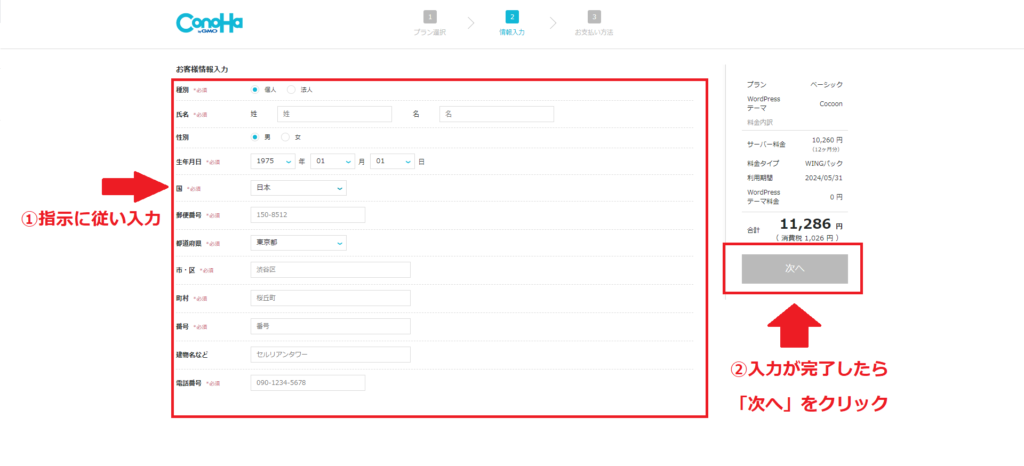
入力が完了しましたら、「次へ」をクリックしてください。
SMS/電話認証
次にSMS/電話認証を行います。
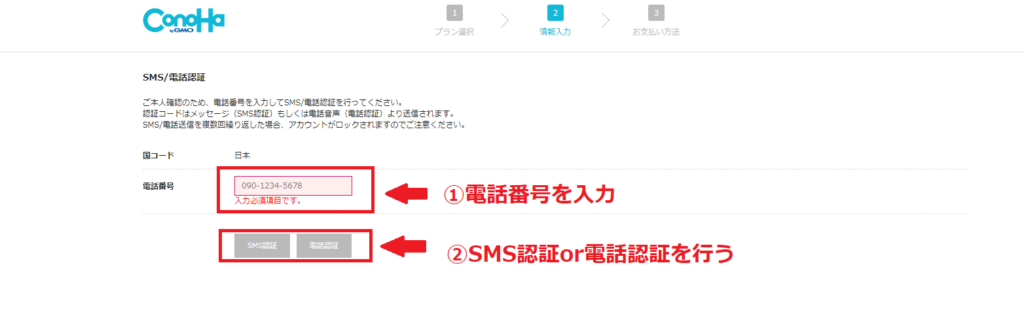
SMSを利用するか、電話認証をするかはご自身の環境にあわせてください。スマートフォンがあればSMS認証がよいかと思います。電話をかけて電話越しに認証番号を教えてもらうことも可能です。
認証コードがわかりましたら画面の指示に従い認証番号を入力し、「送信」をクリックします。
無事に完了すると次の画面に移行します。
クレジットカード登録
画面が変わりましたら、クレジットカードの情報を入力します。
クレジットカード情報の入力が終わりましたら、お申し込み内容を確認し「お申し込み」をクリックします。
WordPressインストール完了
すべての入力が完了すると、「WordPressをインストールしました!」という画面が表示されます。
こちらの画面が表示されれば、あとはConoHa WINGにログインしてサイトを操作することが出来ます。お疲れさまでした!
WordPressのホームページを依頼する場合は、ここまで出来ていればあとはWordPressのユーザー名、パスワード、FTP情報を担当者に伝えれば制作できるかと思います。
FTP情報の取得についてはまた別の記事で紹介したいと思います。
かんたんSSL化
最後に、サイトのセキュリティを高めるための「かんたんSSL化」についてです。
ConoHa WINGのサーバーにログインできるようになってから、30分ほどたつと設定できるようになります。そもそもSSL化って何か?についてと設定(確認)の手順を説明していきます。
時間がたてば自動で設定されるようですが、一応設定はすぐにできますので是非やってみてください。
SSL化ってなに?
そもそもSSL化とは何なのかというと、インターネットの通信を暗号化することを言います。といっても、インターネットの通信って何?と思うかもしれません。
例えば、私のブログのお問い合わせページから 私に連絡した場合、SSL化をしていなければ、その連絡を何らかの方法で第三者が盗聴していた場合、通信が暗号化されていないため簡単に個人情報が漏洩してしまいます。
そういったサイトでクレジットカード情報などを入力してしまった場合、大変なトラブルになりかねません。
またSSL化をしていないサイトを閲覧しようとすると「プライバシーが保護されません」と警告が出るため、読者やユーザーが離れて行ってしまうことになりかねません。必ず設定しましょう。
かんたんSSL化の手順
先ほどのWordPressインストールが終わっていればConoHa WINGの管理画面に入れますので、サイト管理→サイトセキュリティ→利用設定「ON」の順番でクリックしてください。
おそらく初期設定で「ON」になっているかと思いますが、なっていなければ「ON」にしてください。
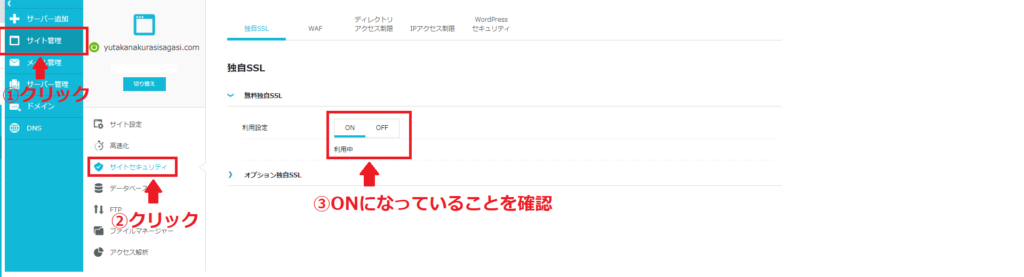
上記の確認が終わりましたら、サイト設定→独自URLをクリックして「SSL有効化」がクリックできるようになっているかを確認してください。
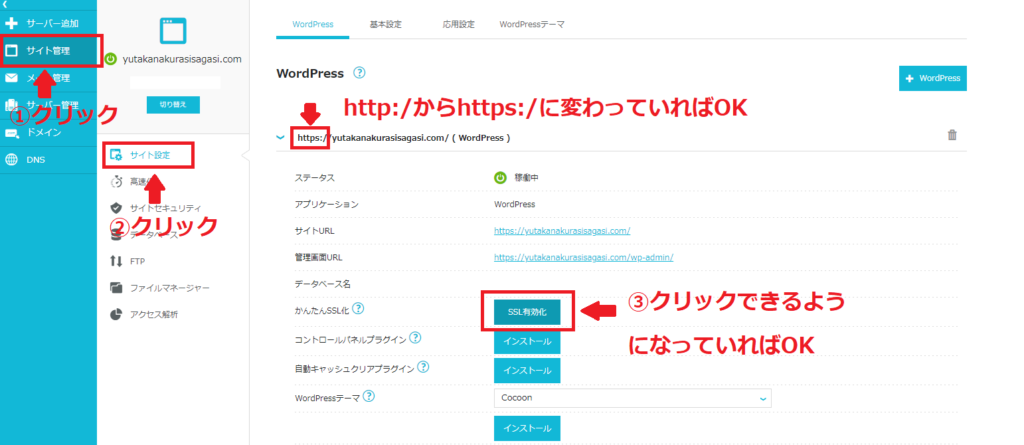
これでConaHa WINGでWordPressをインストールする作業は完了です。
今回、ブログを開設して初めての記事になります。読みにくい個所や不具合等ありましたら、お問い合わせよりご連絡いただけますと幸いです。
それでは次回の記事もお楽しみに。

